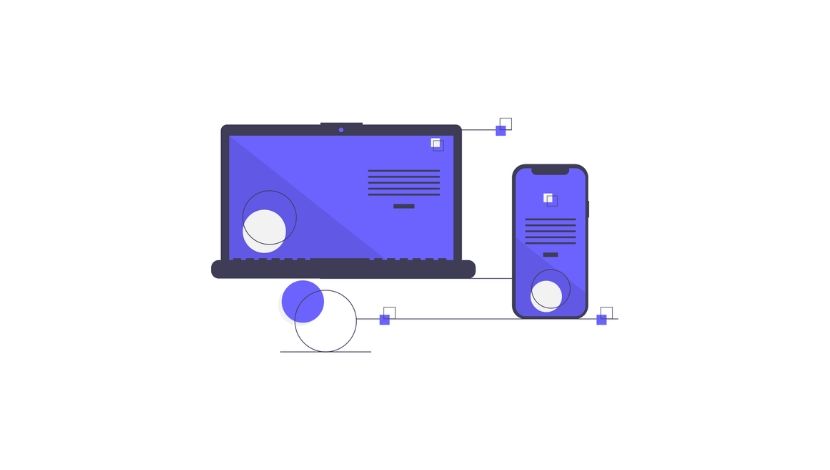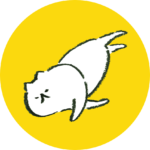ファミリー共有設定とは、家族間で購入コンテンツ・写真・位置情報の共有をしたり、家族がアプリを購入するのをコントロールしたりすることができる便利な機能。
家族が持っているそれぞれのアカウント(AppleID)を1つのグループに紐づけて管理するための設定です。
この設定のおかげで移動中にありがちな子供の癇癪をしのぐことに成功したのでまだ設定してないなって人は参考にしてくださいね。
今回は子どものアカウント作成の手順もあわせて説明するよい
ファミリー共有の設定
設定の流れ
- ファミリー共有メンバー追加
- 子供のAppleID作成
設定は難しくないのでさくっとできます。我が家の場合は私(母)を管理者にして他の家族のAppleIDを紐づけてます。
最初に
ファミリー共有設定がはじめての人は、管理者の端末で共有グループを作成しておいてください。
簡単にできるので割愛しますが、どうしてもわからなければAppleサポートページで設定方法を確認できます。
管理者の端末から設定>>ファミリー共有まで
管理者(保護者)のiPhoneなどの端末から設定を開きます。
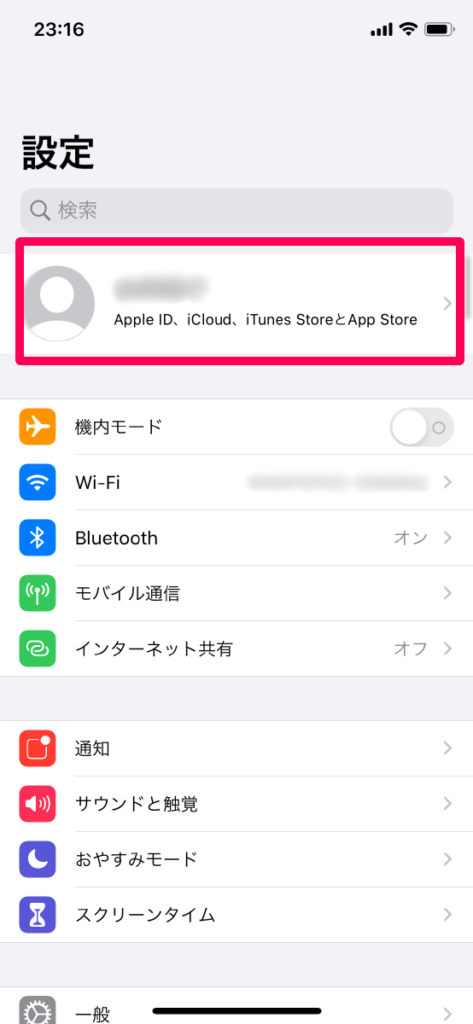
一番上の”AppleID”をタップ。
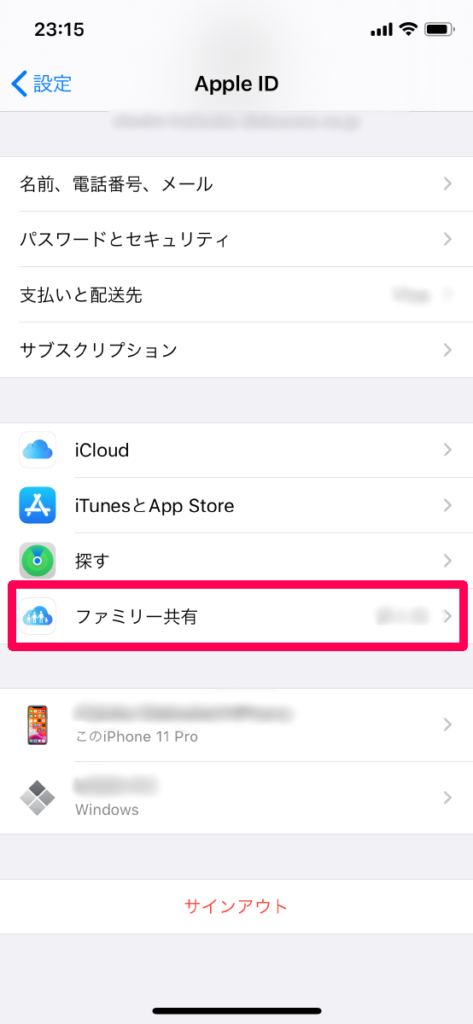
ファミリー共有をタップして進みます。
ファミリーメンバーを追加>>お子様用アカウント作成
ファミリー共有の画面になったら”ファミリーメンバーを追加”をタップ。
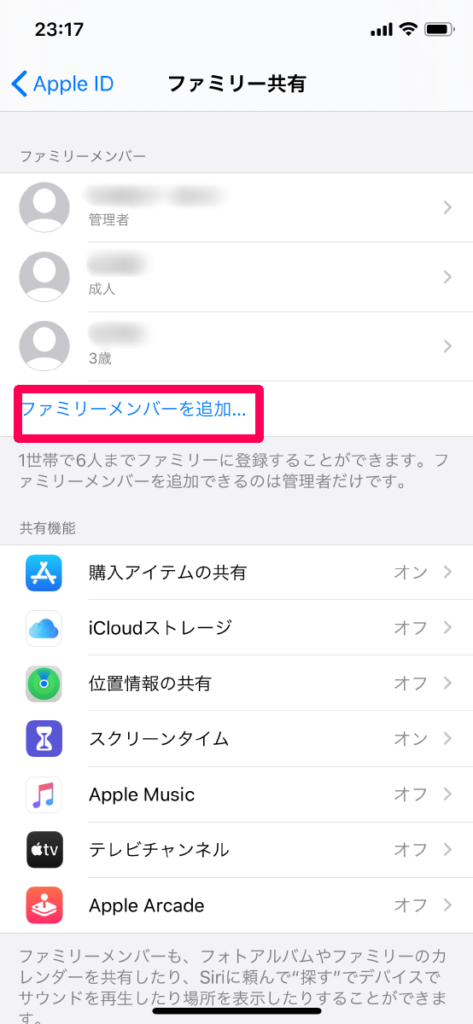
画面下部の共有機能を任意のものに設定しておきましょう。
ここで”購入アイテムの共有”をオンにしておくと、デジタルコンテンツを共有できます。
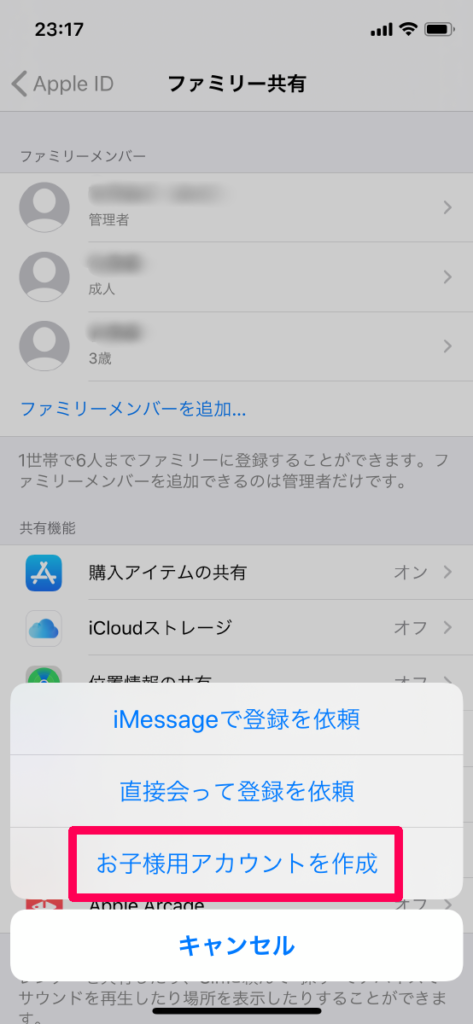
”お子様用アカウントを作成”をタップ。
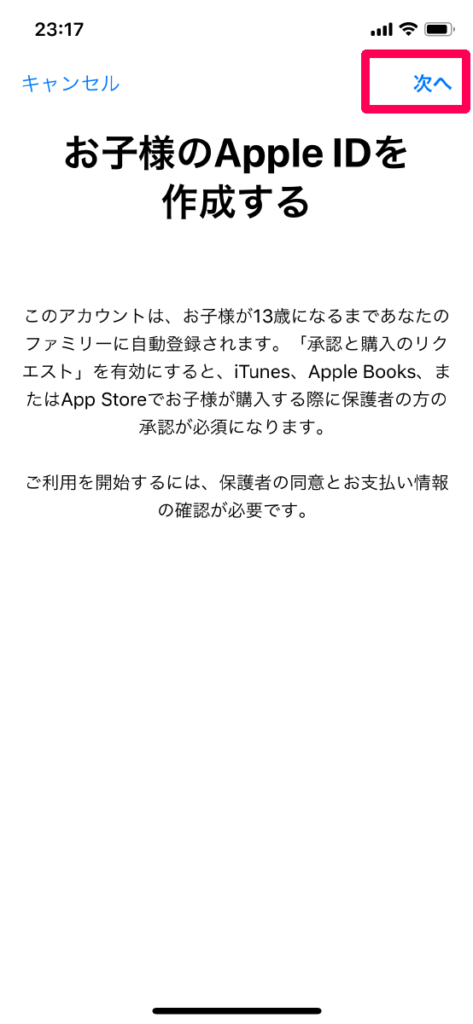
”次へ”をタップしていきましょう。
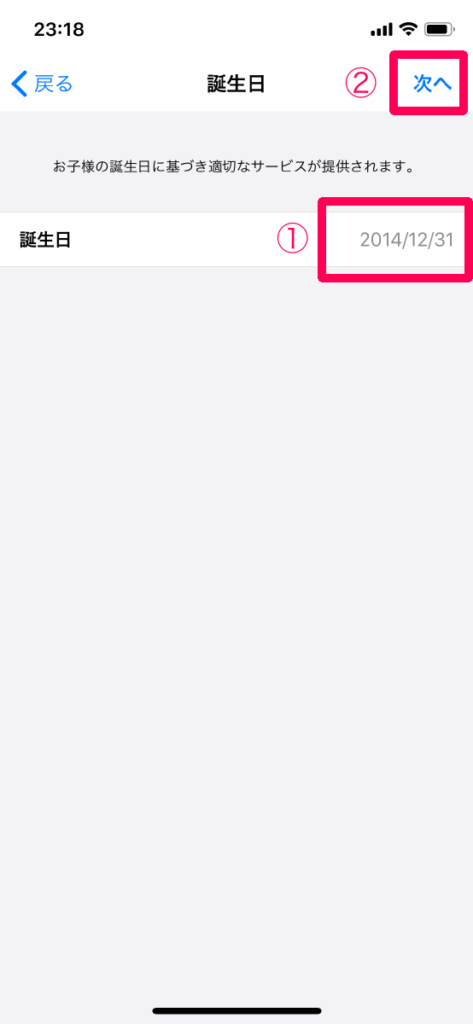
① 子どもの誕生日を入力
② ”次へ”をタップします。
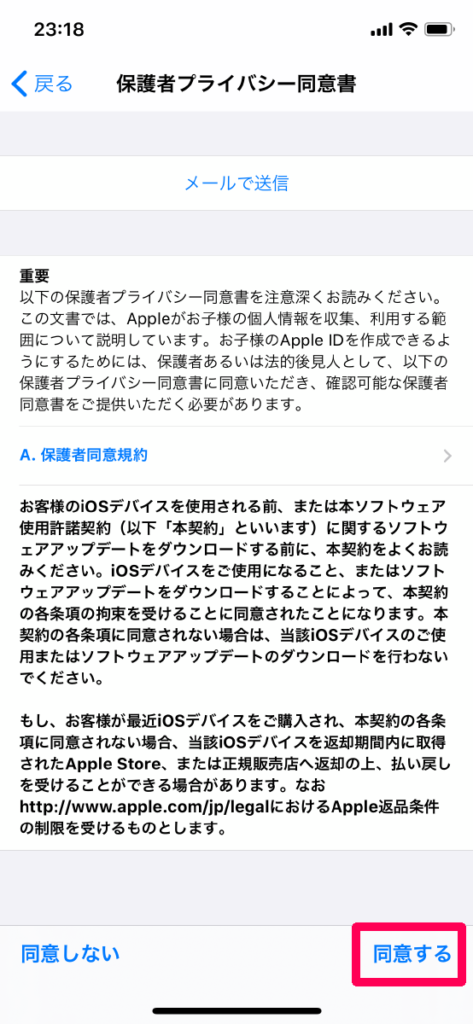
保護者プライバシー同意規約を読んだら
”同意する”をタップ。
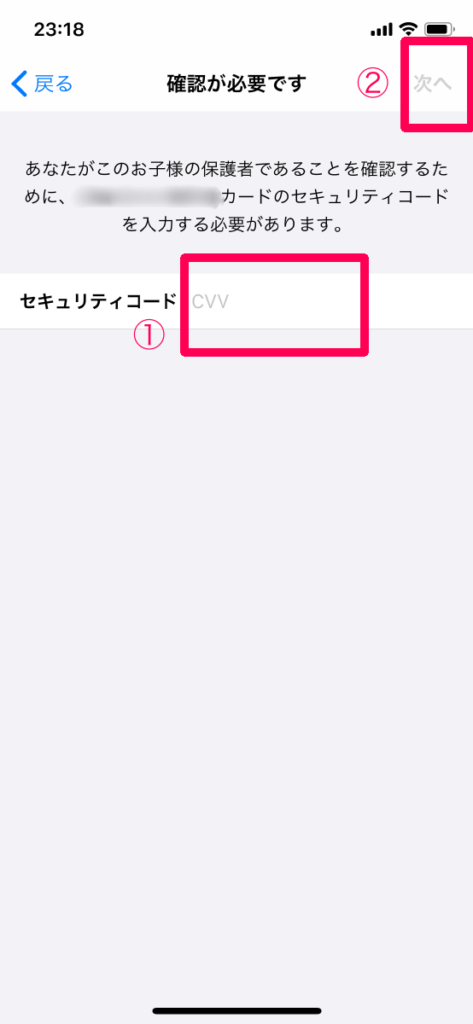
ここでは管理者が登録しているクレジットカードのセキュリティーコードを求められます。入力して次へをタップしていきましょう。
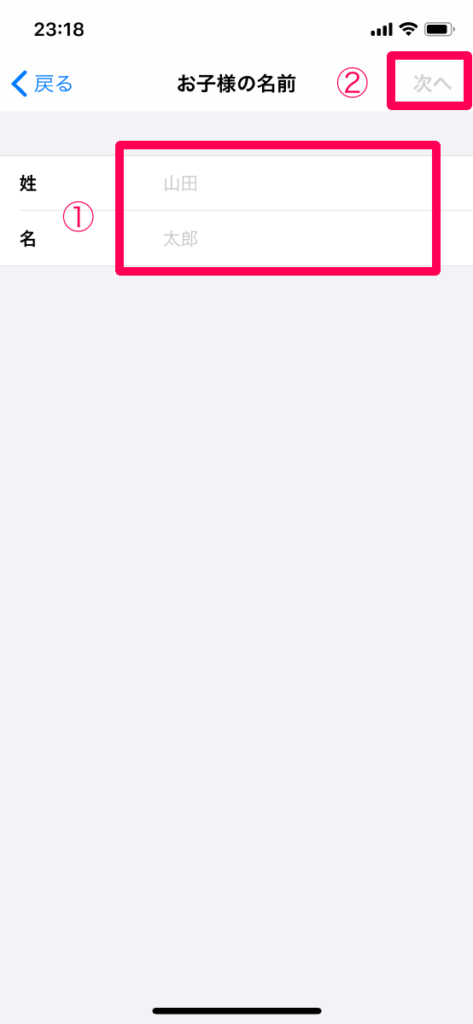
① 子供の名前を入力
② 次へをタップ。

ここで子供が使うappleIDとなるiCloudのメールアドレスを新しく取得します。
①へ任意のアドレスを入力してから②の”次へ”をタップしてください。
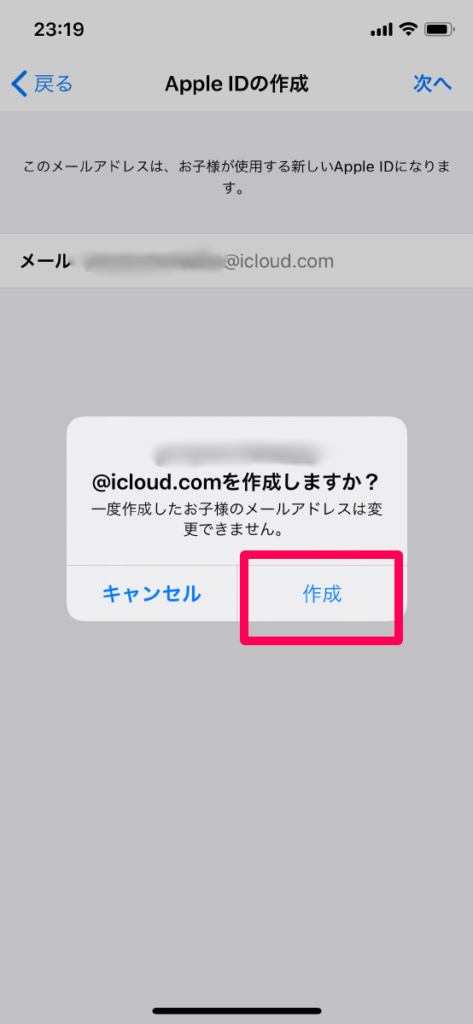
確認画面が出るので”作成”をタップ。

続いてこの子供のappleIDのパスワードを決めて入力し、②”次へ”をタップ。
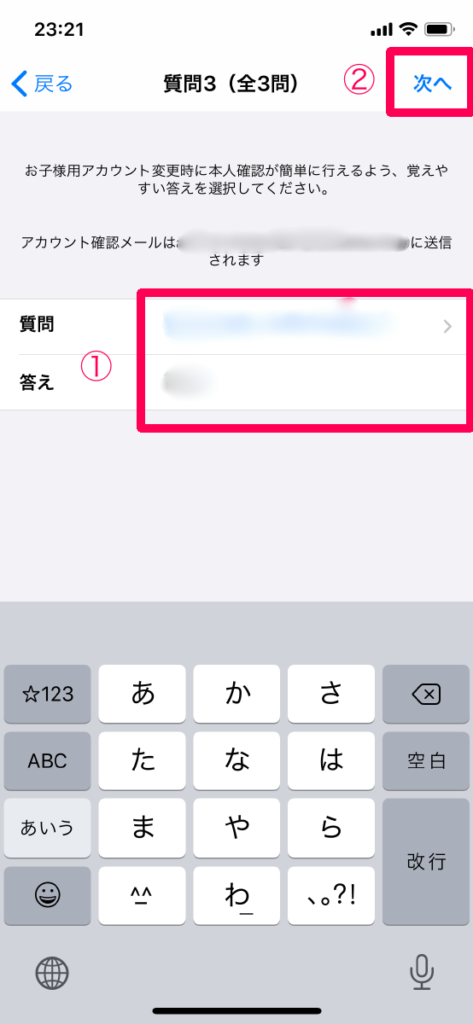
ここではセキュリティー用の質問を3つ決めます。好きな質問を選んで答えを入力し、②”次へ”を3回繰り返します。
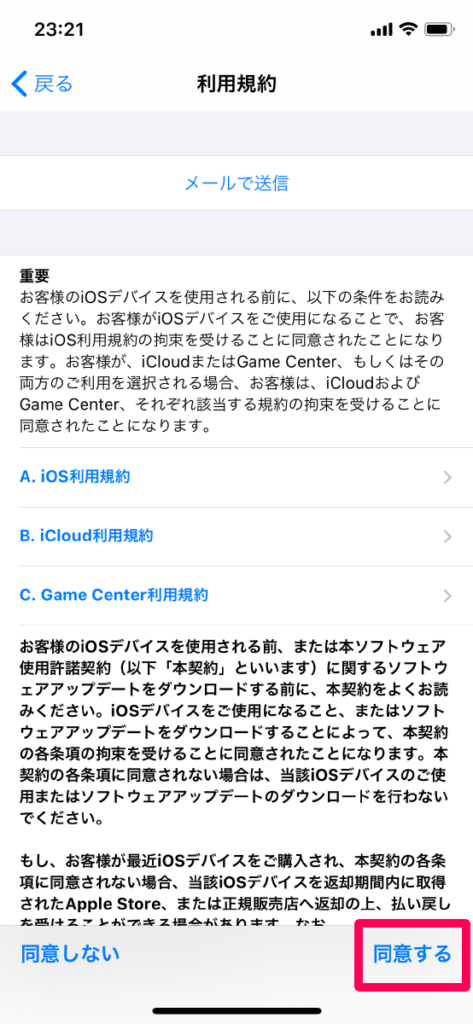
子どものアカウントを作成するにあたって
- iOS
- iCloud
- Game Center
それぞれの利用規約を読み、”同意する”をタップ。
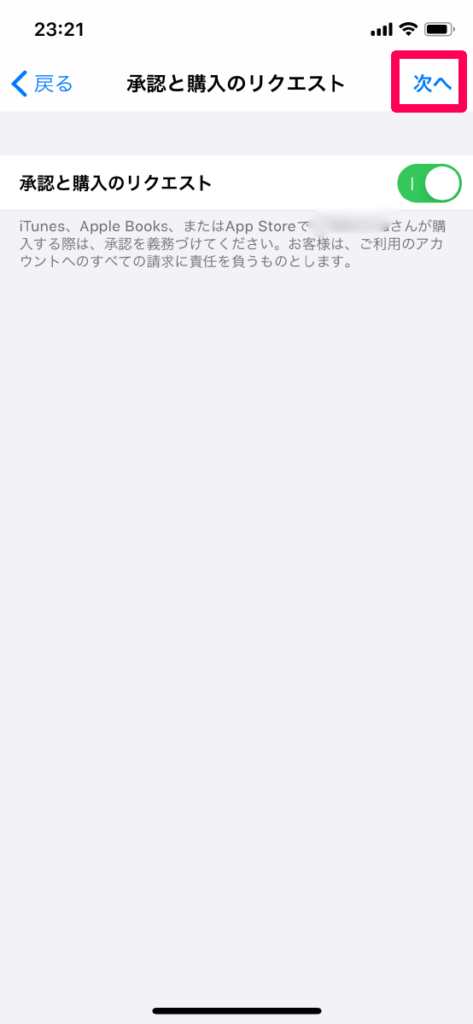
承認と購入のリクエストは、子どもがコンテンツを購入するとき、管理者の承認なしに購入できないようにする設定です。
この画面のまま”次へ”をタップ。

ここでも”同意する”をタップしましょう。
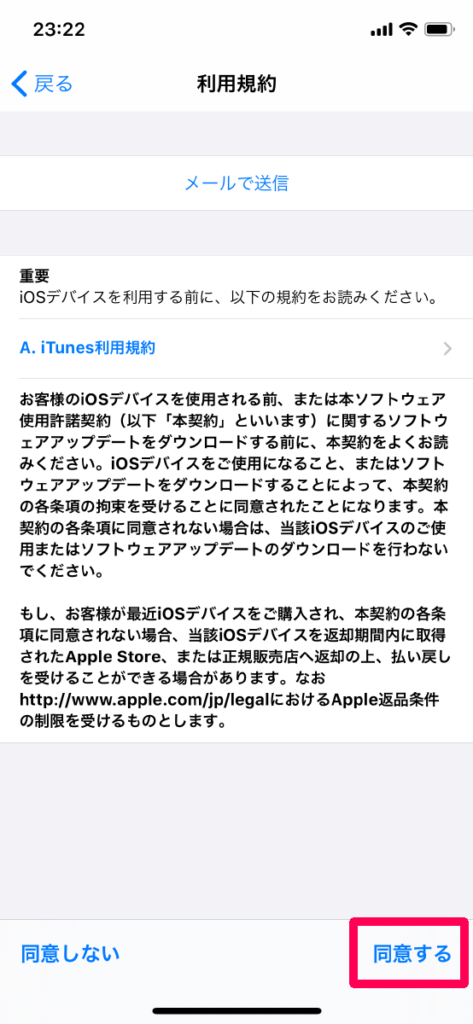
続いてiTunesの利用規約を読み、”同意する”をタップ。
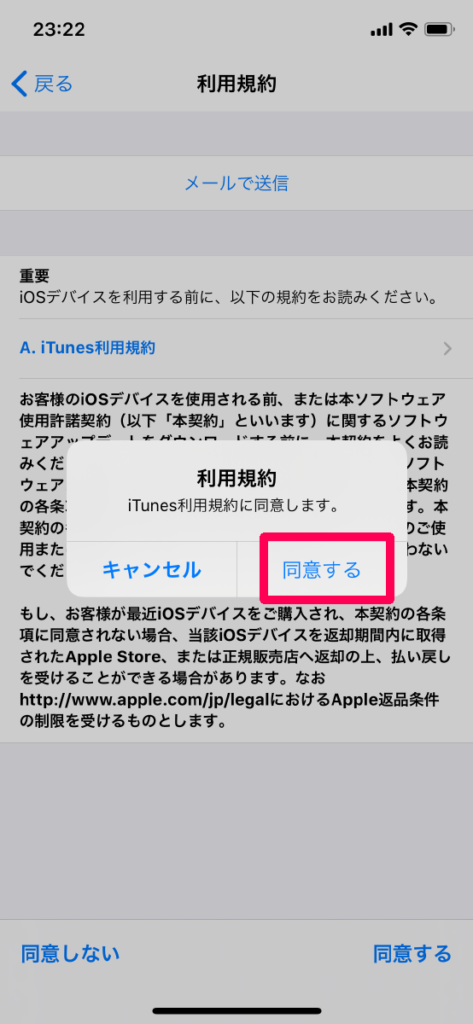
もう一度”同意する”をタップしてください。
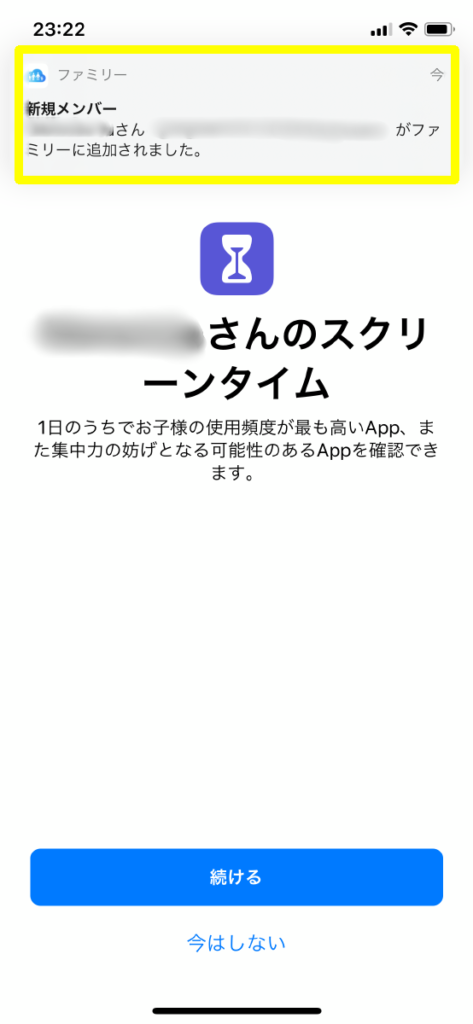
ファミリー共有メンバーを追加したことが通知されました。
ここからスクリーンタイムの設定もできます。スクリーンタイムは子どもに端末を与えるなら必須の設定と言えます。
子どものiPad利用制限|設定項目と与えてよかったことの記事で詳しく設定方法を紹介しているので参考にしてくださいね。

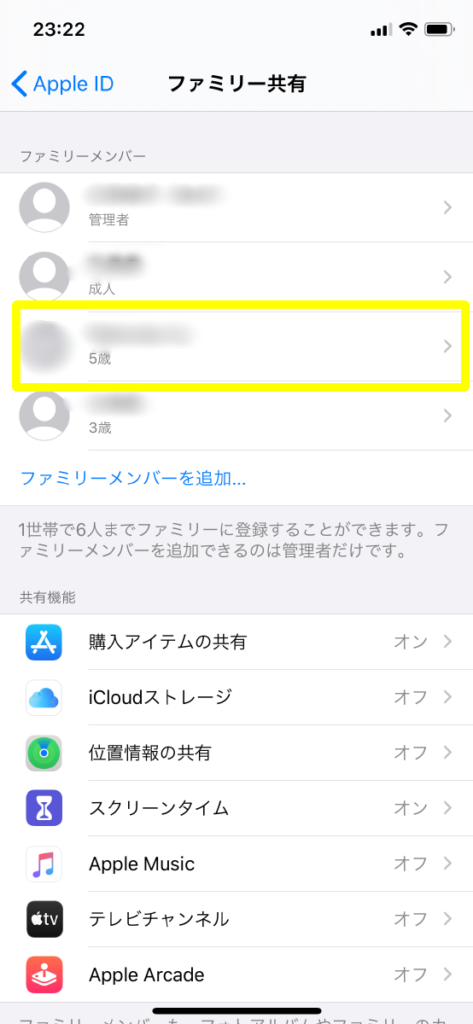
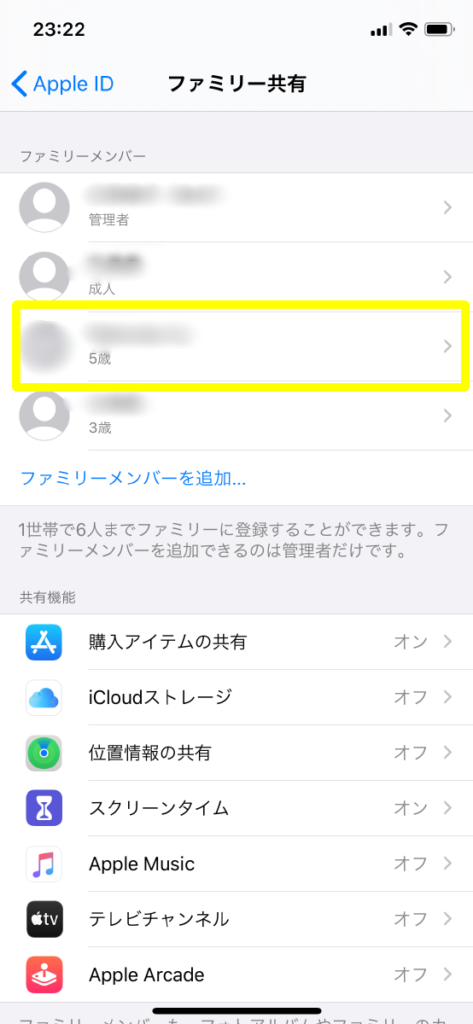
今回追加したアカウントがリストに入っていますね。以上でファミリー共有の設定は完了です。
ここからは実際に子供のiPadの画面を見ながら、家族がすでに購入した映画をダウンロードする手順をみていきましょう。
家族が購入したアイテムをダウンロードする
先ほど作成したappleIDで子供の端末にログインしておいてくださいね。
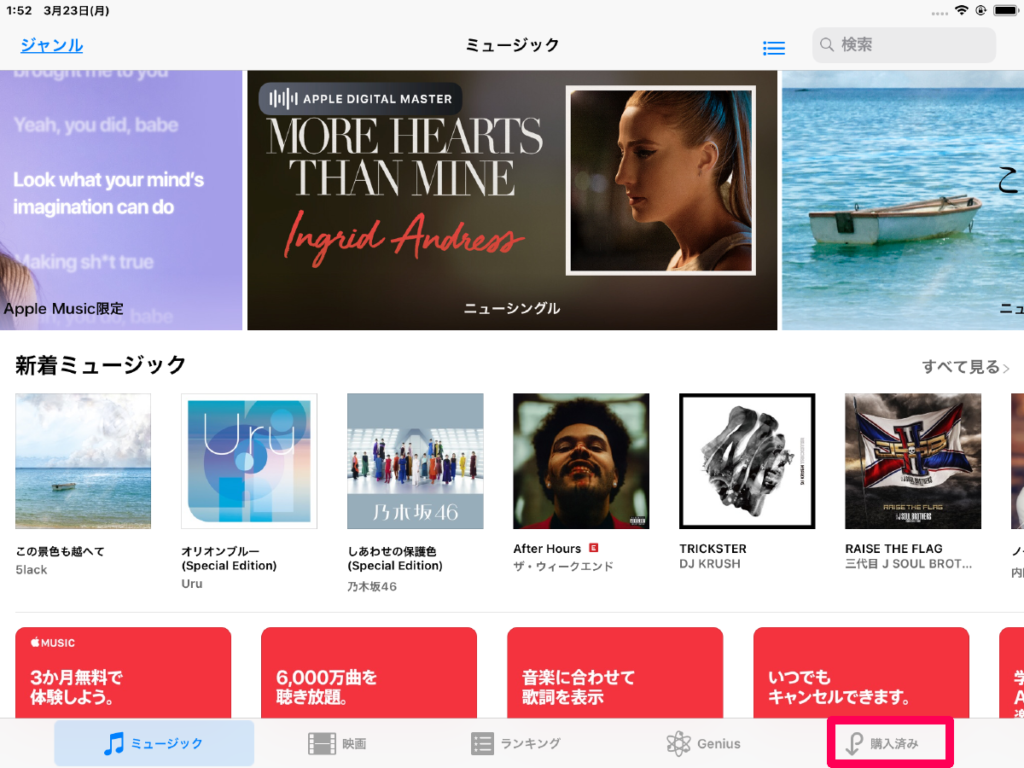
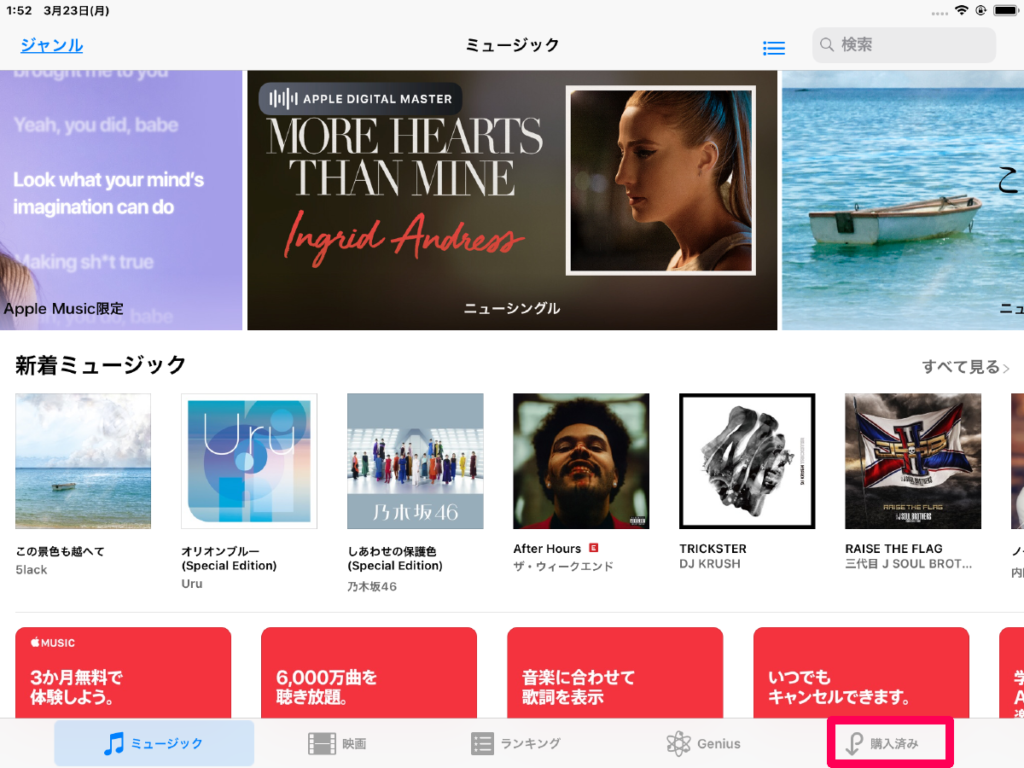
▲こちらは我が家のiPadの画面です。
iTunes Storeを開き、”購入済み”をタップ。
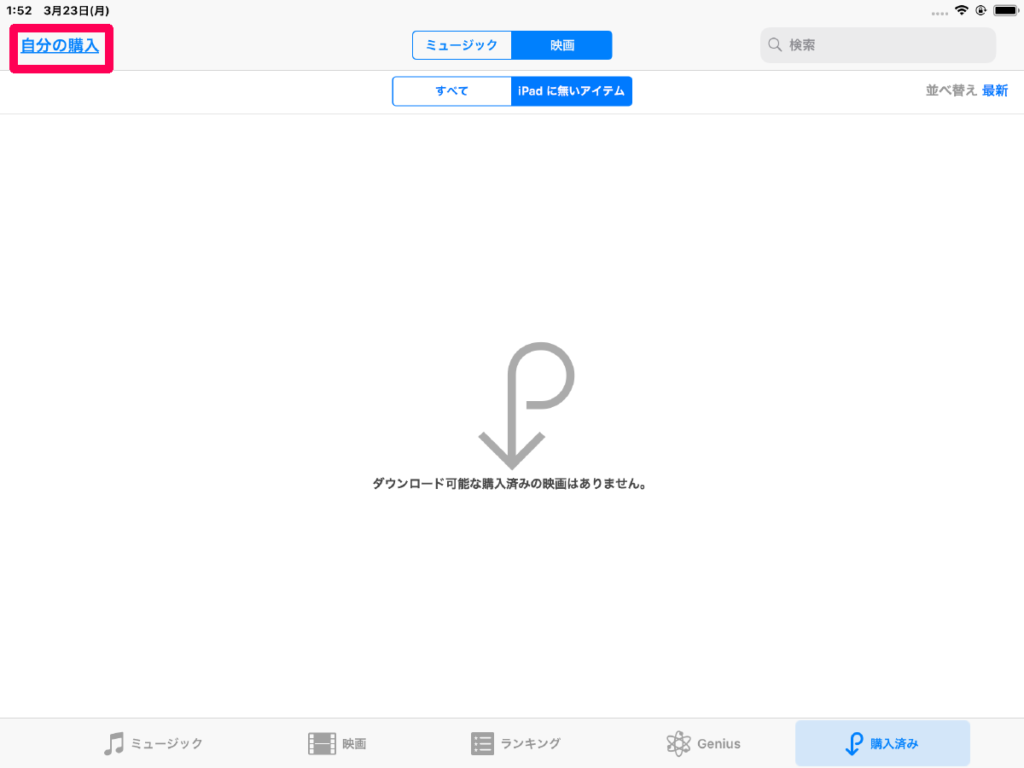
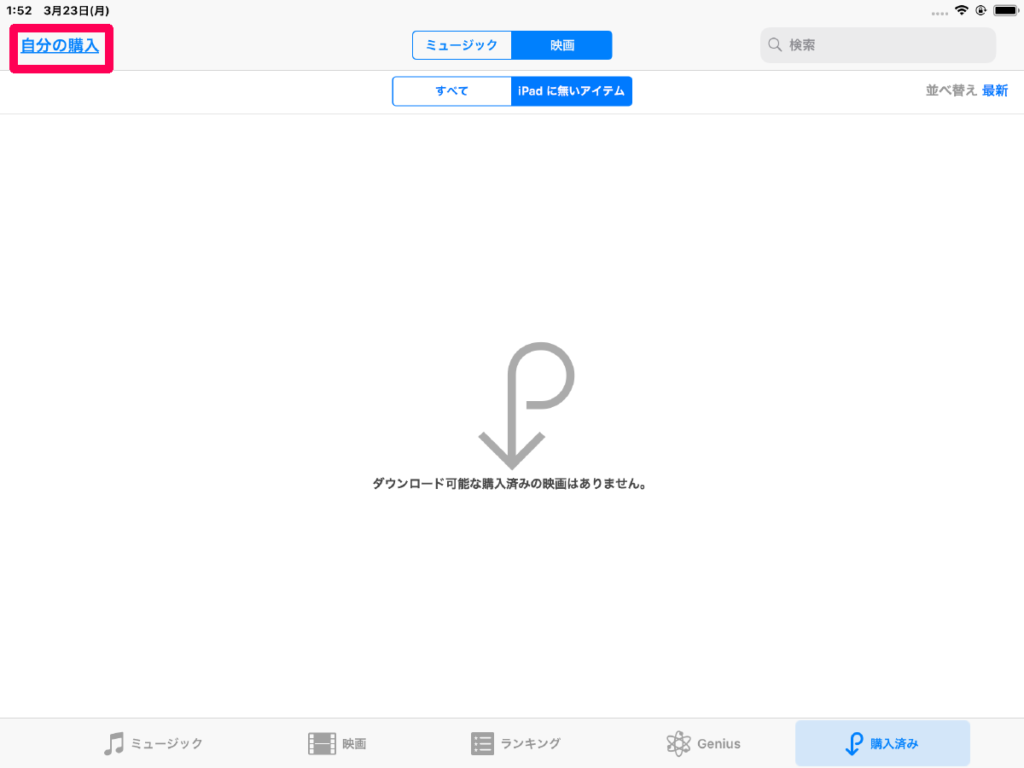
”自分の購入”をタップ。
iPhoneの場合は画面右下にある”その他”⇒”購入済み”へ進みます。
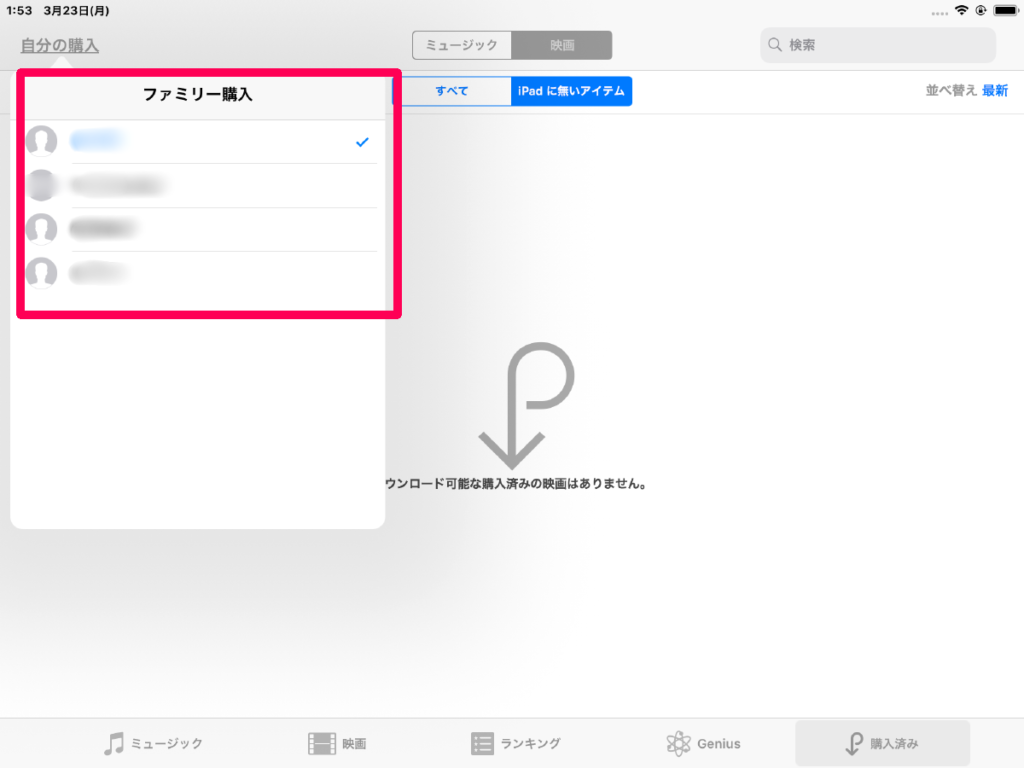
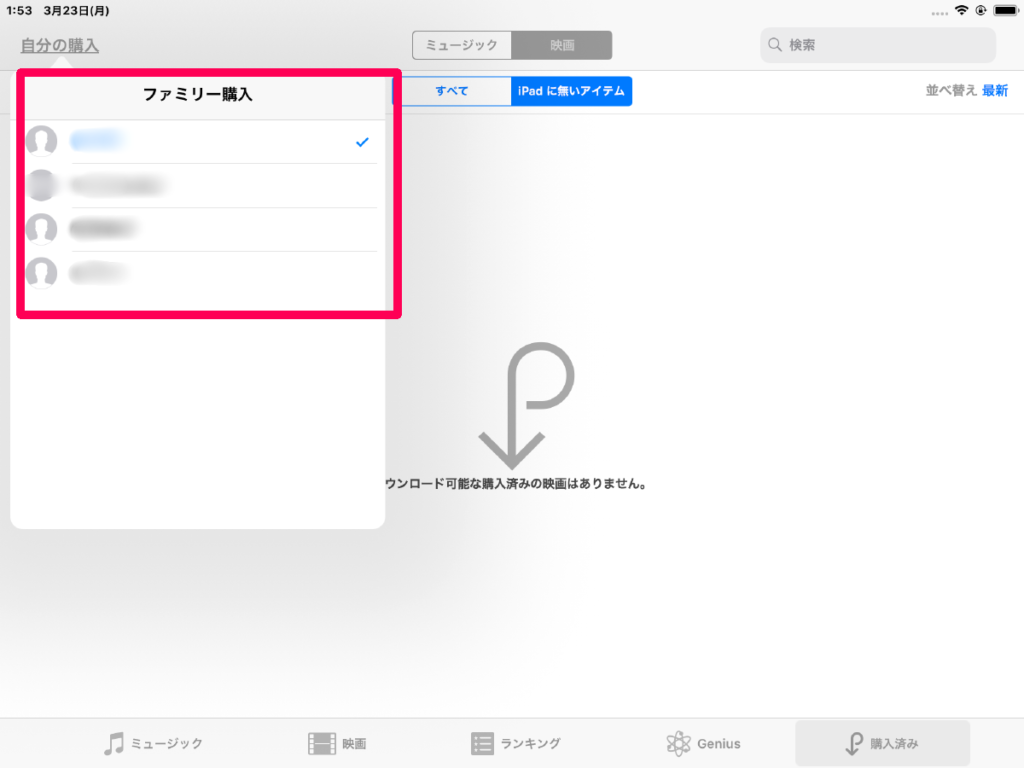
ダウンロードするコンテンツの購入者をタップします。
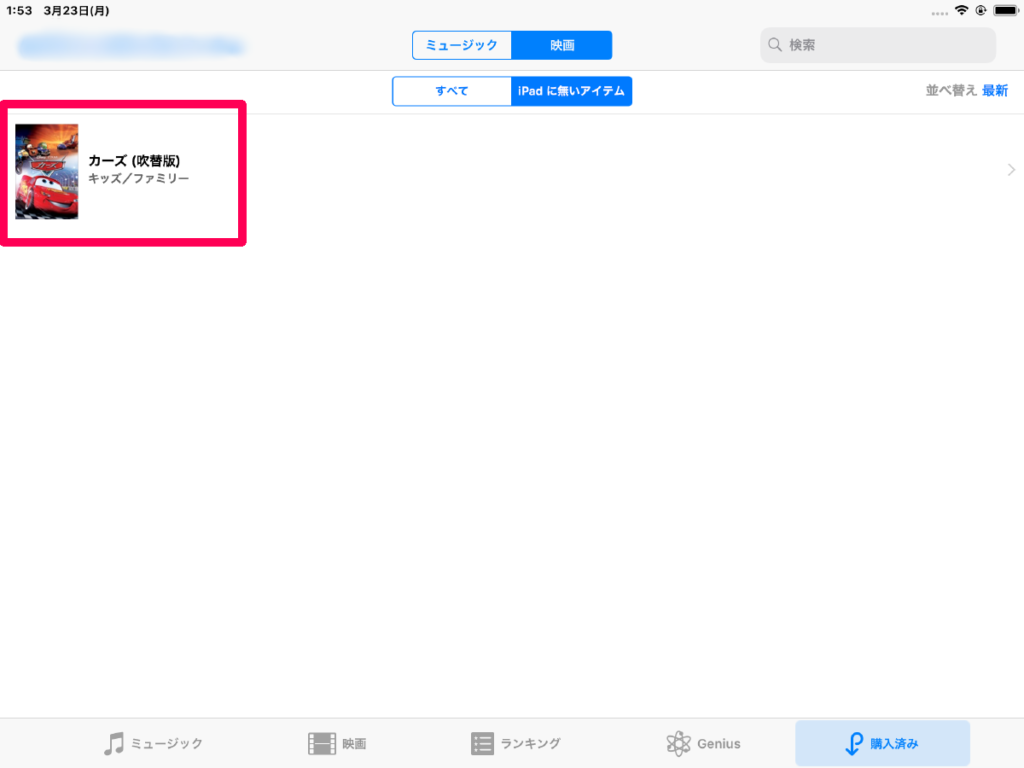
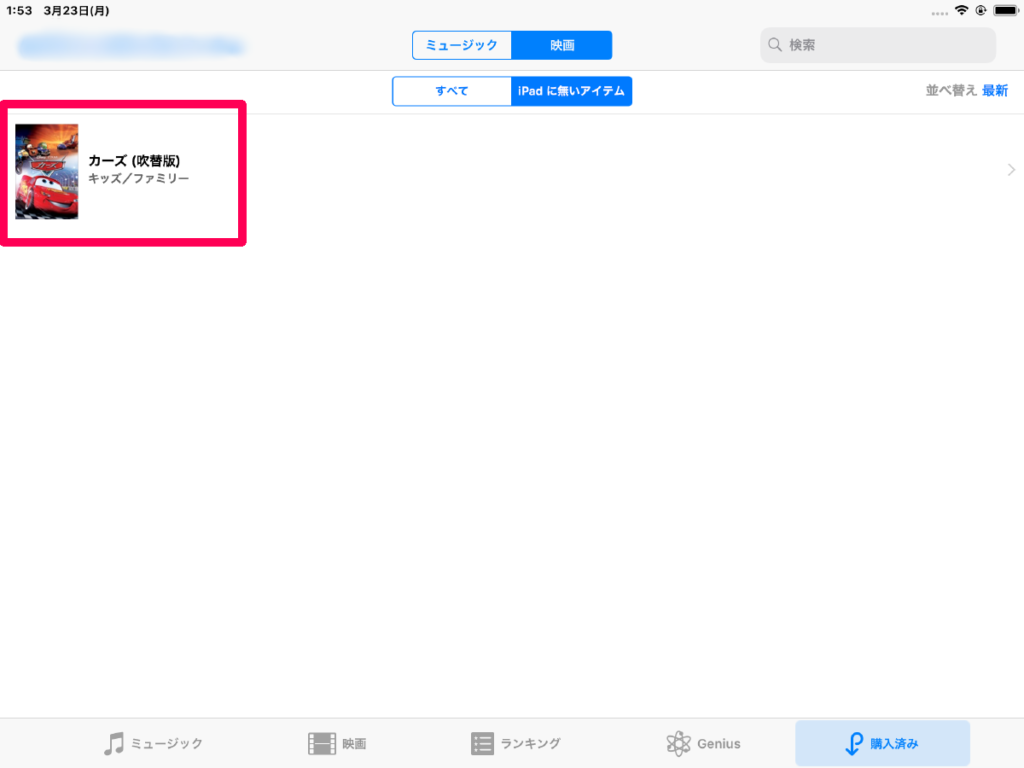
アイテムが表示されました。
ダウンロードしたいアイテムをタップしましょう。
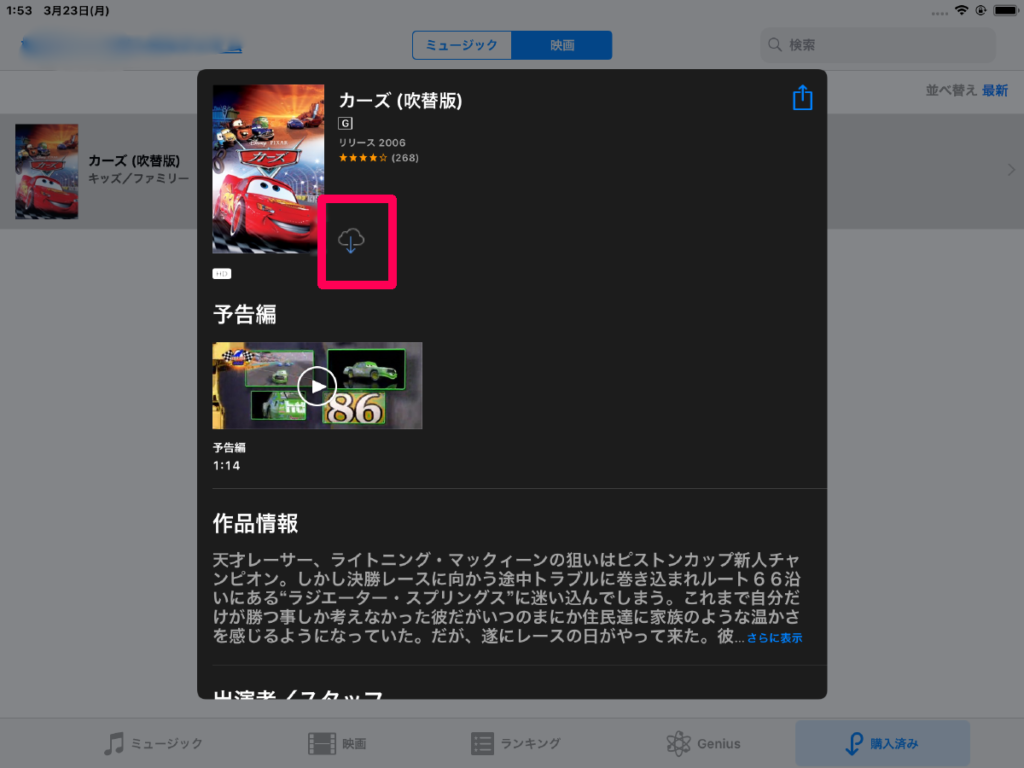
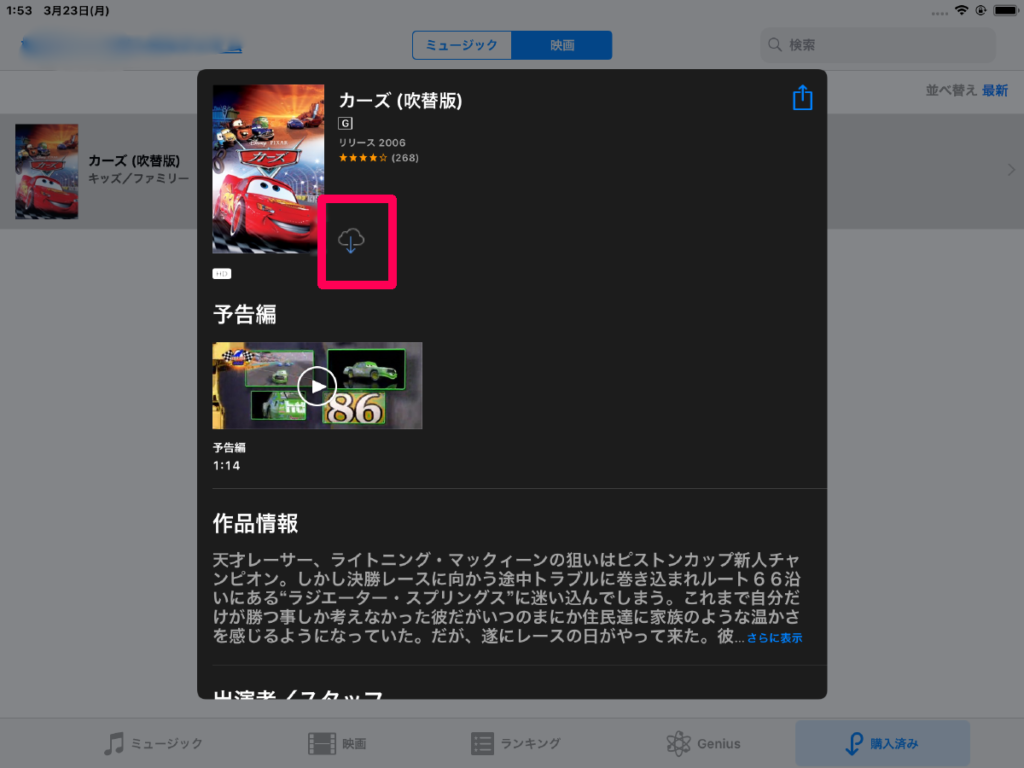
☁マークをタップしてください。
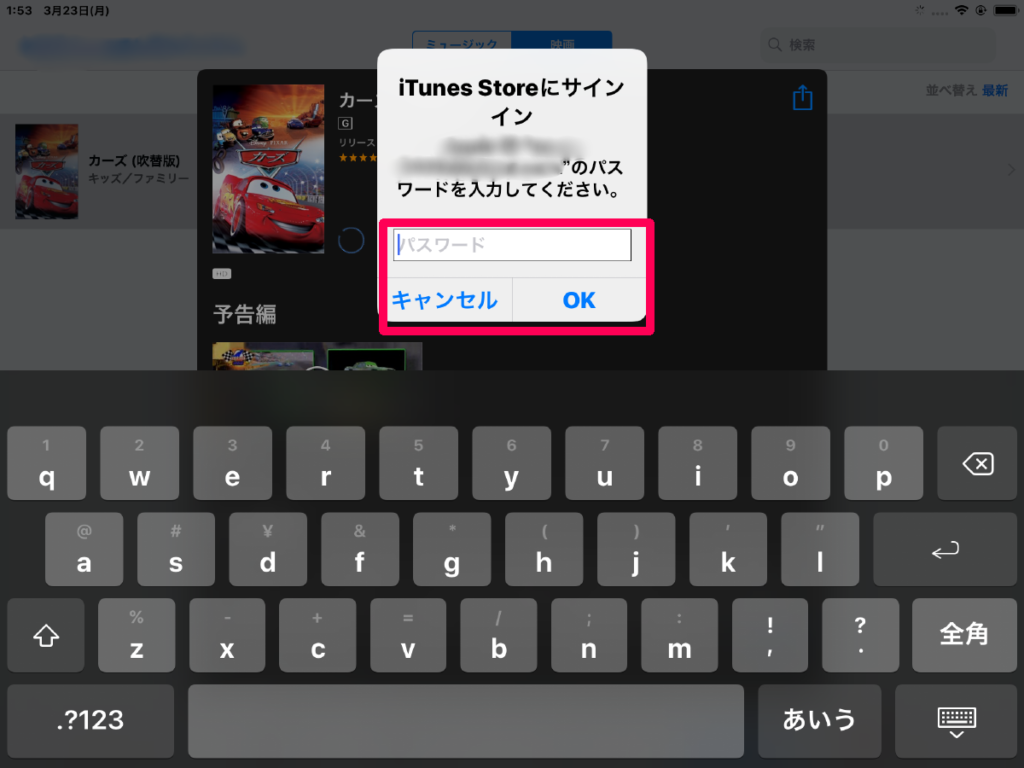
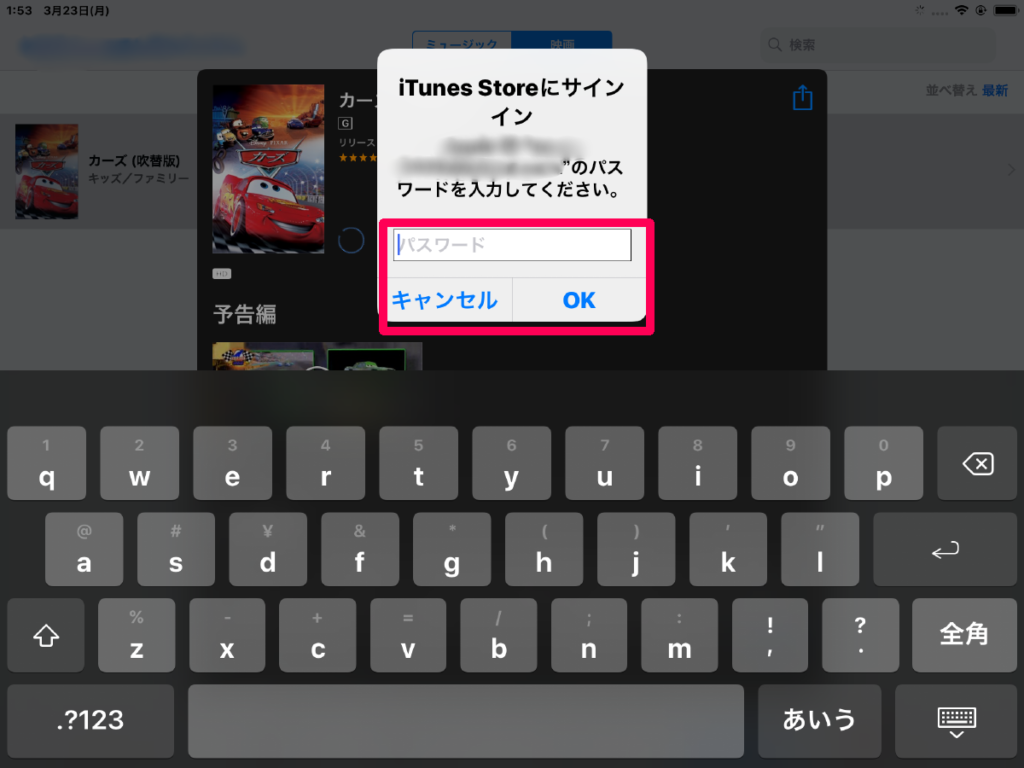
ここで子供のappleIDパスワードを入力するとダウンロードが始まります。
まとめ
- ファミリー共有から子どものappleID作成をする
- 子どもの端末からコンテンツをダウンロードする
今回はこの2つの設定方法を紹介しました。
筆者は使えるもんは使ってしまえという考えに基づいて育児をしているので、かなりiPadにはお世話になっています。
でもある程度制限しておかないといろんなリスクがあるので管理設定は慎重に。
できたかい?
これよんだ人はこんなのよんでる